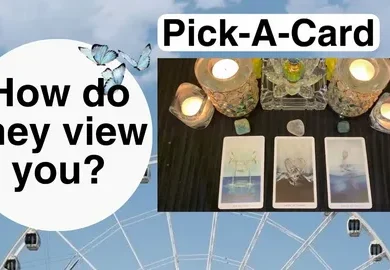Which is the best tool for a clipping path in Photoshop?

Clipping paths are one of the most powerful tools available to designers and artists, but they can be tricky. The good news is that many tools are available for creating clipping paths, including Photoshop, Illustrator, and InDesign. Each program has advantages and disadvantages, but the key to choosing the right tool for the job is knowing which program is best for your particular needs. In this post, we’ll walk you through the pros and cons of each program so that you can choose the right tool for your needs.
What are Clipping Paths?
Clipping paths are special photo areas that you can cut out from the rest of the image. You can use them to make images look like they were cut out of a magazine or even make an image look like it comprises several different photos. They are a useful way to combine two different images. This can make your design more creative. You can also use them to add extra text to your design. The clipping path is a special area you can make from a photograph. You can do this in a graphic design program like Photoshop, Adobe Illustrator, or InDesign. A clipping path is a special photo area you can cut out from the rest of the image. This is done by using the Path Selection tool.
How to Create a Clipping Path
There are various ways that you can create a clipping path. If you want to create a simple one, you can use the Move tool. If you want to create a complex clipping path, you can use the Pathfinder window. The Path Selection tool is the simplest way to create a clipping path. With this tool, you can select any image part you want to cut out. You can cut out the part with the Path Selection tool by clicking on it. You can also cut out the selected area by choosing the Cut Path option from the Path menu. When you do this, you will lose the rest of the image. You can use the Copy and Paste options to paste the selection into a new document.
What Are the Advantages of Using a Clipping Path?
A clipping path is part of a picture or photo that has been removed. This allows you to make a specific part of the image visible while removing the rest of the parts. For example, if you were making a picture of a house, you could use a clipping path to outline the house without showing any background. It would be like cutting out the shape of the house from the rest of the picture. You can use this method to create a variety of images. Some common uses include making illustrations that show what happens in a photograph, creating special effects such as making a hole through a wall or making the sky look different than the rest of the picture. Creating a clipping path can be a great way to give your pictures a special effect.
The Benefits of Clipping Paths
Clipping paths are very useful in photography. They allow you to remove the background so that the main subject in the picture is the only part seen. Clipping paths can be used to highlight certain parts of your picture. For instance, you might want to use a clipping path to make a person stand out from the background. This would allow you to focus on a certain part of the person instead of the entire background. Another use of clipping paths would be to remove a portion of a wall. You could make a hole appear in a picture so that the sky appears behind the wall. In this way, you could emphasize that the wall is only a part of the picture instead of all of the background.
How to Create a Clipping Path
In Photoshop. A clipart is used to create a clipping path. The clip art is put on top of a photo. This is done by placing the photo on a canvas in Photoshop and then clicking on the clipart. Once this is done, the clip art turns into a clipping path. To save the clipping path as a PNG image file, click the Export Image button at the top of the window. The file will be saved as a png image. You can use the clipping path to remove a section of a picture. You can use the clipping path to eliminate the background from a picture. Place the clipping path on the canvas and select the background with the Magic Wand Tool. You can drag the clipping path over the selected area to remove it.
How to Use a Clipping Path
This is a great feature if you want to remove some parts of a picture. There are many applications where you may need to crop an image to remove the background from the image. There are several ways to do this. One way is to use the Rectangular Marquee Tool. Then, use the Move tool to select an area of the picture. You can then paste it in another location. You may find that this method works well if the part you want to remove has a fixed size. You can use the Clipping Path Tool in Adobe Photoshop to select the background. Then, you can use the Cut tool to remove the area of the background. The problem with this method is that the background and object you want to keep may be removed.
How to Create a Clipping Path
The Clipping Path tool lets you select areas of images to keep and cut out those you want to delete. When using this tool, you should ensure that the image is properly aligned and has the correct selection size. The easiest way to do this is to create a clipping path first. The first step is selecting a layer of the image you want to clip to. To do this:
- Use the Rectangular Marquee Tool (M).
- Select the area inside the selection with the Move tool (V).
- Right-click on the image layer and select Create Clipping Path. The area of the image that was selected will now be a closed shape.
You can click on the small yellow rectangle to open or close the shape.
In conclusion:
The software does not come with any of its clipping tools, and they have to be downloaded and installed separately. The best way to use the clipping tools is to create a mask of your image and a new layer above it. Then, using the tools, you can clip your image to the mask’s shape.