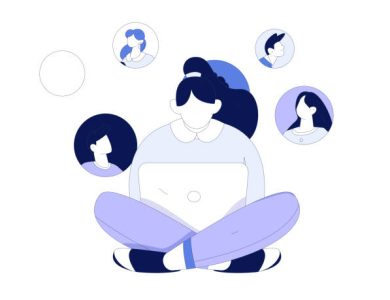How to compare documents in Word
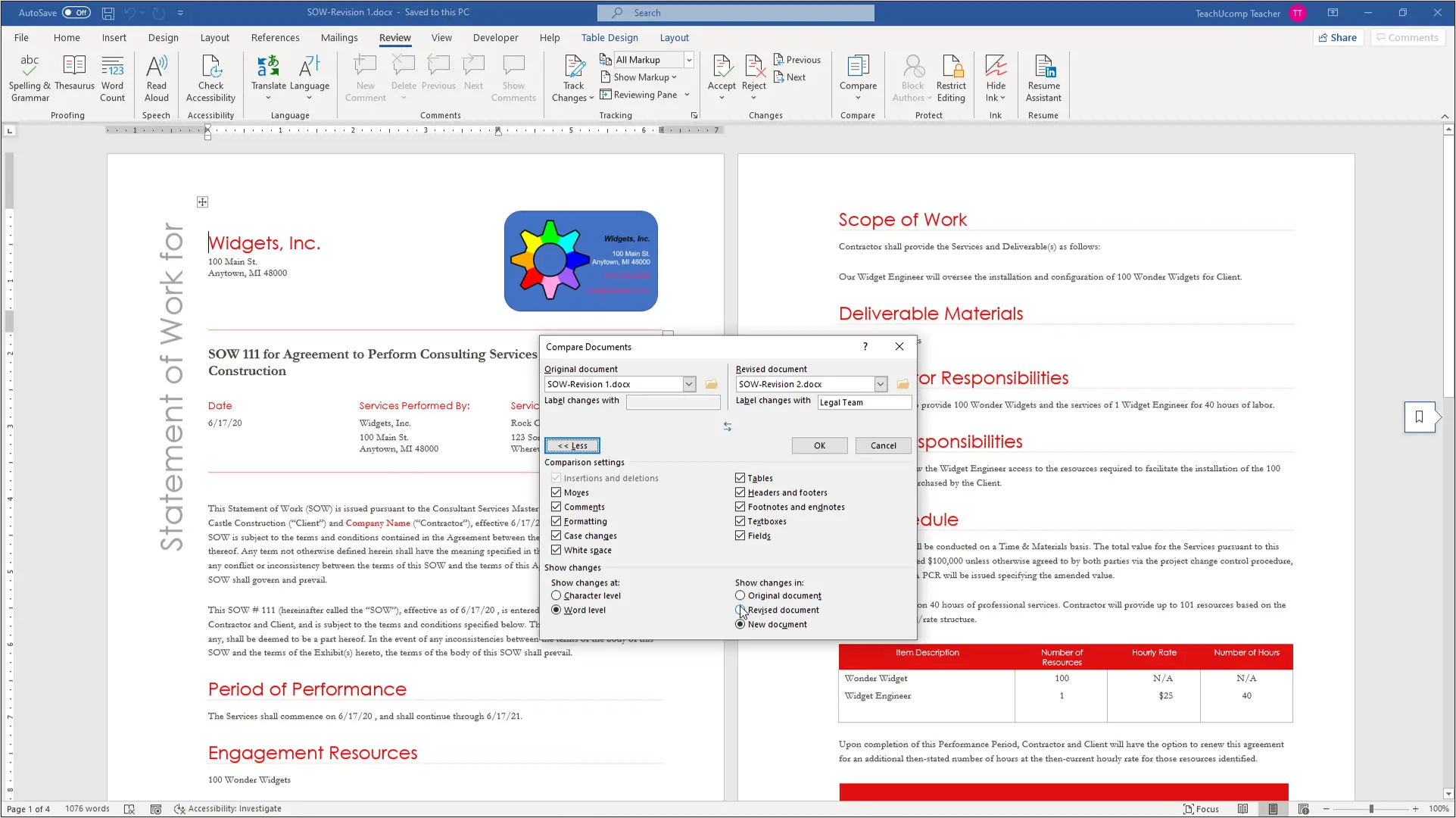
documents: Microsoft Word is one of the most widely used word processing software, facilitating document creation, editing, and formatting. However, when working with multiple versions of a document, ensuring accuracy and consistency can be challenging. Manual comparison methods are time-consuming and prone to errors, making it essential to leverage specialized tools to compare documents in Word efficiently. In this article, we’ll explore the significance of comparing Word documents, the limitations of manual methods, and the advantages of using dedicated tools for this task.
Understanding the Need to Compare Documents in Word
Word documents often undergo revisions, updates, and collaborative edits, leading to multiple versions of the same document. Comparing documents in Word allows users to identify changes, track revisions, and ensure consistency across versions. Here are some common scenarios where comparing Word documents is essential:
1. Collaborative Editing and Review
In collaborative environments, multiple individuals may contribute to the creation or modification of a document. Comparing Word documents enables reviewers to track changes, identify discrepancies, and merge revisions seamlessly, ensuring alignment and accuracy.
2. Version Control and Document Management
Maintaining version control is crucial for document management and compliance. Comparing Word documents helps users track the evolution of a document over time, identify the latest version, and ensure that all stakeholders are working with the most up-to-date information.
3. Quality Assurance and Compliance
In regulated industries such as legal, healthcare, and finance, compliance with standards and regulations is paramount. Comparing Word documents allows auditors and compliance officers to verify document accuracy, detect deviations, and ensure adherence to regulatory requirements.
Challenges in Manual Document Comparison
While manual methods of document comparison have been traditionally used, they are not without challenges. Here are some common limitations associated with manual comparison:
1. Time-Consuming Process
Manually comparing Word documents can be time-consuming, particularly for lengthy or complex documents. Reviewing each line, paragraph, or section to identify differences requires significant time and effort, detracting from productivity.
2. Human Error
Manual document comparison is prone to human error, increasing the risk of overlooking critical changes or misinterpreting revisions. Even the most meticulous individuals may miss subtle variations, leading to inaccuracies in the comparison process.
3. Lack of Efficiency
Manual document comparison lacks the efficiency and automation offered by dedicated tools. Users must rely on their cognitive abilities to detect differences, limiting the speed and accuracy of the comparison process.
Introducing Tool Compare Documents in Word
To address the limitations of manual methods, specialized tools offer a convenient and efficient solution for comparing documents in Word. These tools utilize algorithms and computational techniques to automate the comparison process, enabling users to identify changes quickly and accurately. Here’s why using a tool to compare documents in Word is advantageous:
1. Automation and Speed
Dedicated tools automate the comparison process, significantly reducing the time required to identify differences between Word documents. With rapid processing capabilities, these tools analyze documents swiftly and provide results in seconds, enhancing productivity.
2. Accuracy and Precision
By leveraging advanced algorithms, tools ensure high levels of accuracy and precision in document comparison. These tools detect variations in text, formatting, and structure with unparalleled accuracy, minimizing the risk of oversight or error.
3. User-Friendly Interface
Most tools to compare documents in Word feature intuitive interfaces that make the comparison process accessible to users of all skill levels. With user-friendly functionalities such as side-by-side views, color-coded highlights, and merge options, these tools streamline the comparison process and enhance user experience.
Choosing the Right Tool
When selecting a tool to compare documents in Word, consider the following factors:
1. Compatibility and Integration
Choose a tool that is compatible with your version of Word and operating system. Additionally, look for tools that integrate seamlessly with other software platforms and document management systems, allowing for easy document import and export.
2. Feature Set
Evaluate the feature set of the tool, ensuring it aligns with your specific requirements. Look for functionalities such as customizable comparison settings, batch processing capabilities, and support for different Word document formats.
3. Performance and Reliability
Opt for a tool with a proven track record of performance and reliability in document comparison. Consider user reviews, testimonials, and endorsements from reputable sources to assess the tool’s performance and reliability.
Using a Tool to Compare Documents in Word
To demonstrate the process of using a tool to compare documents in Word, let’s consider Tool X as an example. Here’s a step-by-step guide:
Import Documents: Launch Tool X and import the Word documents you wish to compare. The tool should support various file formats, including .docx, .doc, and .rtf.
Select Comparison Settings: Customize the comparison settings according to your preferences. This may include specifying the comparison criteria, such as text, formatting, or structure, and choosing the type of comparison (e.g., line-by-line or paragraph-level).
Initiate Comparison: Initiate the comparison process and wait for the tool to analyze the documents. Depending on the size of the documents and the complexity of the comparison settings, this may take a few moments.
Review Comparison Results: Once the comparison is complete, review the results presented by the tool. This may include highlighted differences, side-by-side views of the documents, and options to merge changes or export the comparison report.
Analyze Variances: Analyze the variances identified by the tool, paying close attention to differences in text, formatting, and structure. Use the tool’s features to zoom in on specific areas of interest and explore detailed comparisons.
Apply Modifications: Depending on your requirements, apply any necessary modifications or annotations to the documents. This may involve accepting or rejecting individual changes, merging conflicting revisions, or making manual adjustments.
Save or Export Report: Once you’re satisfied with the comparison results, save or export the comparison report for future reference. Some tools allow you to generate detailed reports in various formats, such as PDF or Word, for documentation and analysis.
Advantages of Using a Tool Over Manual Methods
The advantages of using a tool to compare documents in Word are manifold:
1. Time-Saving Aspect
Tools automate the comparison process, saving users valuable time and effort compared to manual methods. With rapid processing capabilities, these tools provide results in seconds, enabling users to focus on analysis and decision-making.
2. Increased Accuracy
By leveraging advanced algorithms, tools ensure greater accuracy and precision in document comparison. Users can trust the reliability of the results, minimizing the risk of oversight or error inherent in manual methods.
3. Enhanced Productivity
By streamlining the comparison process and eliminating repetitive tasks, tools enhance productivity and workflow efficiency. Users can analyze differences, make informed decisions, and take action more quickly, driving business outcomes and success.
Addressing Common Concerns
Despite the benefits of using a tool to compare documents in Word, some users may have concerns regarding data privacy, security, and compatibility. Here’s how to address these concerns:
1. Data Privacy and Security
Choose reputable tools that prioritize user privacy and employ robust security measures to protect sensitive data. Look for tools that use encryption protocols, secure transmission channels, and compliance with data protection regulations.
2. Compatibility with Word Versions
Ensure that the tool is compatible with your version of Word and operating system. Look for tools that support a wide range of Word document formats and versions, ensuring seamless integration and compatibility.
Conclusion
In conclusion, using a tool to compare documents in Word offers a convenient, efficient, and reliable solution for document management and collaboration. Whether you’re reviewing revisions, tracking changes, or ensuring compliance, these tools streamline the comparison process, enhance accuracy, and boost productivity. By leveraging advanced algorithms and user-friendly interfaces, tools to compare documents in Word empower users to make informed decisions, drive business outcomes, and succeed in today’s dynamic work environment.